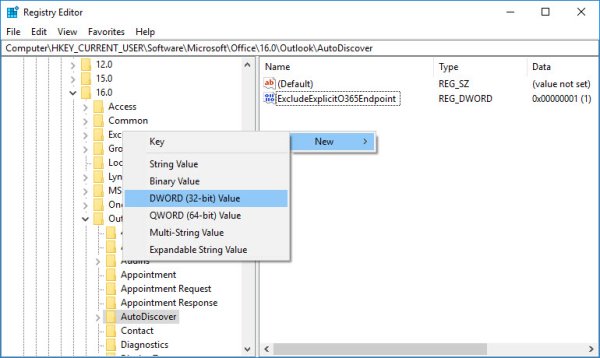Was ist passiert?
Im Outlook kam wiederholt eine Abfrage nach einem Passwort. Egal welches Passwort mit welchem Login wir eingegeben haben, die Frage nach dem Passwort kam immer wieder. Auch ein Löschen der Einträge in den Anmeldeinformationen, das Erstellen eines neuen Profil sowie eine Office-Reparatur brachten leider keinen Erfolg.
Was haben wir getan?
Wir haben den Registry-Editor geöffnet und unter
KEY_CURRENT_USER\SOFTWARE\Microsoft\Office\16.0\Outlook\AutoDiscover
einen DWORD (32-bit) Value Eintrag angelegt mit dem Namen ExcludeExplicitO365Endpoint und dort den Wert 1 eingetragen.
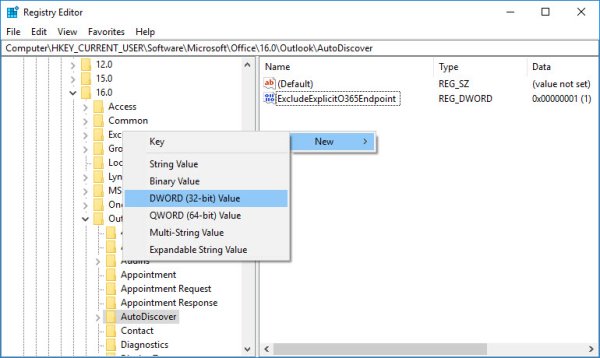
Danach haben wir in den Anmeldeinformationen alle gespeicherten Passwörter zu Outlook und Office365 gelöscht. Anschließend Outlook gestartet und einmal unsere Login-Daten mit entsprechendem Passwort eingegeben.
Danach kamen keine weiteren Fragen mehr nach einem Passwort.
Hintergrund war wohl eine Passwort-Abfrage zu Office365, obwohl wir gar kein Office365 installiert hatten.
Bei der Kontoeinrichtung ließ sich ein Outlook 2016 nicht übers Internet mit einem Exchange 2010 verbinden.
Outlook 2016 benötigt ein korrekt konfiguriertes Autodiscover. Für die Einrichtung unter Exchange sollte man unbedingt eine eMail-Adresse mit einer zertifizierten SSL-Domain verwenden, da Outlook 2016 den Autodiscover über die Domain der eMail-Adresse auflöst.
Für die Anbindung verwenden wir eine extra Domain mit SSL-Zertifikat (remote.ssl-domain.tld).
Beschreibung für kostenlose SSL-Zertifikate gibt es hier: Teil1 und Teil2
auf www.frankysweb.de (ACHTUNG! Unbedingt auch die Kommentare vorab lesen (besonders wegen SBS2011).
- Auf dem Exchange-Server wird für den User eine eMail-Adresse mit dieser SSL-Domain eingerichtet.
- Wenn wir nun Outlook 2016 übers Internet an Exchange anbinden, verwenden wir für die automatische Konfiguration diese eMail-Adresse und den Benutzernamen und Passwort mit dem sich der User in der Windows-Domäne anmeldet. Verwendet man die offizielle eMail-Adresse des Users (user@firma.de) versucht Outlook die Verbindung über autodiscover.firma,de herzustellen, was nicht funktioniert.
- Outlook 2016 löst sein Autodiscover über die Domain der eMail-Adresse auf und findet die Einstellungen automatisch.
- Sollte die Verbindung nicht funktionieren, ist vermutlich das Autodiscover auf dem Server nicht richtig konfiguriert. Hier kann es erstmal helfen statt der remote.domain.tld die feste IP des Servers einzugeben. Später kann man die IP wieder zur remote.domain.tld ändern (notfalls über die Registry HKEY_CURRENT_USER\SOFTWARE\Microsoft\Office\16.0\Outlook\Profiles…).
- Wenn es immer noch nicht funktioniert weil eine Fehlermeldung anzeigt, dass der EAS Server nicht gefunden wurde haben wir über den Taskmanager den entsprechende Outlook Prozess bzw. den Prozess für die Systemsteuerung – E-Mail beendet. Anschließend konnte Outlook ganz normal gestartet werden und das Mail Konto war vorhanden und funktionierte.
Voraussetzung für die Anbindung von Outlook 2016 an Exchange ist ein funktionierendes Autodiscover. Hilfe für die Einrichtung von Autodiscover finden wir auf der Webseite von www.frankysweb.de.
Ist Outlook gestartet, können wir im Infobereich der Taskleiste bei gedrückter STRG-Taste mit der rechten Maus über die Befehle „Verbindungsstatus…“ oder „E-Mail-AutoKonfiguration testen…“ den Autodiscover testen.
Weitere Informationen zum Thema gibt es auch auf der Webseite von www.tecchannel.de.
Zusätzliches Postfach unter Exchange 2010 in Outlook 2016 einbinden:
Bevor wir ein zusätzliches Postfach unter Exchange 2010 in Outlook 2016 einbinden aktivieren wir in der Exchange-Konsole beim entsprechenden Postfach die eMail-Adresse mit der SSL-Domain als Antwortadresse und geben Vollzugriff und „Senden als…“ für den User frei der das Postfach einbinden möchte.
Erscheint das freigegebene Postfach im Outlook 2016 nach einiger Zeit nicht selbständig fügen wir es über die Kontoeinstellungen mit „Weitere Einstellungen…“ hinzu (Hilfestellung hierzu auf der Webseite bei www.tecchannel.de).
Ist das Postfach eingebunden, setzen wir in der Exchange-Konsole die Antwortadresse des Users wieder zurück auf die gewünschte Firmen-eMail-Adresse.
winmail.dat Dateien können zum Beispiel mit der Freeware „Winmail-Opener“ geöffnet werden:
Download: www.eolsoft.com/freeware/winmail_opener/
Die Datei „Winmail.dat“ dient dazu, Rich Text-Formate zu erhalten. Outlook verwendet es beim Senden einer Nachricht im Rich-Text-Format. Während der Übertragung kann der Inhalt der Nachricht geändert werden, so dass der empfangende Client die Formatierung nicht lesen kann. In anderen Fällen kann der empfangende Client die winmail.dat Datei nicht verwenden oder erkennen.
Weitere Information gibt es unter
https://support.microsoft.com/de-de/help/278061/email-received-from-a-sender-using-outlook-includes-a-winmail.dat-attachment
oder hier
https://www.outlook-stuff.com/tipps-tricks/problemloesungen/606-winmaildat-koennen-e-mail-empfaenger-nicht-oeffnenlesen.html
oder hier
https://www.cool-it.at/blog/November-2012/Immer-wieder-Winmail-dat
oder hier für Outlook 2013
https://www.mailhilfe.de/beitrag-e-mail-eigenschaften-fr-kontaktadressen-in-outlook-2013-3845-html
oder hier für Outlook 2016
https://www.lifewire.com/prevent-sending-winmail-dat-attachments-1173717
 Beim Start von Outlook erscheint eine Meldung
Beim Start von Outlook erscheint eine Meldung
„Das Postfach wurde temporär auf den Microsoft Exchange-Server verschoben …“
Zur Lösung des Problems haben wir folgende Schritte abgearbeitet:
- Outlook schließen.
- Alle Outlook Profile löschen.
- Den Ordner „Outlook“ im Pfad %localappdata%/Microsoft umbenennen in „Outlook_old“ (Darin befinden sich die OST-Dateien). Dieser Ordner dient als Backup und kann nach ein paar Wochen gelöscht werden, wenn im Outlook wieder alles problemlos läuft.
- Outlook starten und neuen Profilnamen (zum Beispiel „Outlook2013“) eingeben. Beim Anlagen des neuen Profils unter „Erweiterte Profileinstellungen“ den „Cached Modus“ vorerst deaktivieren.
- Outlook neu starten.
- Den „Cached Modus“ wieder aktivieren.
Der Fehler hängt offensichtlich mit einem defekten Profil und den Offline-Dateien zusammen.
NK2 Datei für Outlook Autovervollständigung von eMail-Adressen
Wenn wir eine neue eMail in Outlook schreiben erscheinen bei der Eingabe der eMail-Adresse bereits nach den ersten Buchstaben Vorschläge für bereits verwendete Adressen. Diese Adressen, die nicht in den Kontakten gespeichert sind, werden bei Outlook 2003 und Outlook 2007 in einer versteckten NK2-Datei gespeichert. Der Name der NK2-Datei ist identisch mit dem Namen des verwendeten Outlook-Profil und endet mit .nk2. Diese Datei finden wir standardmäßig an folgenden Speicherorten:
- Outlook 2003/2007 mit Windows Vista, Windows 7, oder Windows Server 2008:
C:\Benutzer\[Name des Profils]\AppData\Roaming\Microsoft\Outlook
- Outlook 2003/2007 mit Windows 2000, Windows XP, oder Windows Server 2003:
C:\Documents and Einstellungen\[Name des Profils]\Application Data\Microsoft\Outlook
Unter Outlook 2010 bzw. 2013 werden diese Adressen nicht mehr in einer NK2-Datei gespeichert. Der Name der Datei hat folgendes Format: Stream_Autocomplete_X_AAAAAAAAAAAAAAAAAAAAAAAAAAAAAAAA.dat
Das X steht für einen Index (üblicherweise 0) und AAAAAAAAAAAAAAAAAAAAAAAAAAAAAAAA ist ein zufälliger 16-byte Schlüssel im hexadecimal Format. Die Datei finden wir an folgendem Speicherort:
- Outlook 2010/2013 mit Windows Vista, Windows 7, oder Windows Server 2008:
C:\Benutzer\[Name des Profils]\AppData\Local\Microsoft\Outlook\RoamCache
- Outlook 2010/2013 mit Windows XP:
C:\Documents and Einstellungen\[Name des Profils]\Local Settings\Application Data\Microsoft\Outlook\RoamCache
Vor einer Neuinstallation sollte die gewünschte Datei gesichert werden, damit wir sie nach der Neuinstallation wieder an den alten Platz zurück sichern können und dort den Namen dem Outlook-Profil anpassen.
Outlook schließen. Wir kopieren uns den Namen der aktuellen *.nk2 bzw. Stream_Autocomplete* und benennen die Datei anschließend um indem wir zum Beispiel ein „bak“ an den Namen anhängen. Dann kopieren wir unsere gesicherte Datei an den Ort und geben dieser den eben kopierten Namen. Jetzt sollten die alten Einträge im Outlook wieder vorhanden sein.
Für die direkte Bearbeitung von NK2-Dateien gibt es zum Beispiel die Freeware NK2Edit utility.
Outlook 2010 bzw. 2013 übernimmt beim Start die Adressen aus der NK2-Datei, wenn diese an dem oben genannten Speicherort liegt. Nach erfolgreicher Übernahme der Adressen kann dann die NK2-Datei gelöscht bzw. an einen anderen Speicherort gesichert werden, da diese dann im neuen Format am neuen Speicherort gespeichert werden.
Überprüfen, ob AutoVervollständigen aktiviert ist
Hier wird angezeigt, wie Sie überprüfen, ob AutoVervollständigen aktiviert ist:
- Klicken Sie in Outlook auf Datei > Optionen.
- Wählen Sie die Registerkarte E-Mail aus.
- Scrollen Sie etwa bis zur Hälfte nach unten, bis Sie Nachrichten senden sehen. Stellen Sie sicher, dass das Kontrollkästchen Beim Ausfüllen der Zeilen „An“, „Cc“ und „Bcc“ Namen mithilfe der AutoVervollständigen-Liste vorschlagen aktiviert ist.
- Wenn es bereits aktiviert ist, sollte der erste Schritt zur Problembehandlung das Löschen der AutoVervollständigen-Liste sein. Klicken Sie auf die Schaltfläche AutoVervollständigen-Liste leeren.
- Wenn ein Bestätigungsfenster zum Leeren der AutoVervollständigen-Liste angezeigt wird, klicken Sie auf Ja.
- Versuchen Sie, einige Test-E-Mails an dieselbe E-Mail-Adresse zu senden. Wenn AutoVervollständigen nicht funktioniert, probieren Sie die anderen in diesem Artikel aufgeführten Schritte aus.
Worin besteht der Unterschied zwischen AutoVervollständigen (NK2) und „Vorgeschlagene Kontakte“ in Outlook?
Outlook fügt Kontakte außerdem in einen Ordner mit der Bezeichnung Vorgeschlagene Kontakte hinzu. Diesem Ordner werden Adressen hinzugefügt, während Sie Nachrichten senden oder beantworten, die an Personen adressiert sind, die in Ihrem Ordner „Kontakte“ nicht vorhanden sind. Outlook sucht während des AutoVervollständigen-Prozesses nicht im Ordner „Vorgeschlagene Kontakte“ nach Namen. Es speichert nur die Adressen, die Sie möglicherweise zu Ihren Kontakten hinzufügen möchten. Sie können unter „Vorgeschlagene Kontakte“ auf einen Eintrag doppelklicken, um ein Kontaktformular zu öffnen, über das Sie die Adresse in Ihrem Ordner „Kontakte“ speichern können.
550 5.7.1 Unable to relay
Ein Mail-Relay-Server ist ein SMTP Server, welcher so konfiguriert ist, dass er jedem Internet Nutzer erlaubt, Nachrichten von diesem Server zu übermitteln (senden). In der Vergangenheit war dies eine gängige Konstellation. Allerdings wird dies heutzutage oft von Spammern missbraucht, weshalb viele SMTP Server eine Authentifizierung ihrer Nutzer verlangen wenn diese eine Nachricht an jemanden in einer anderen Domain senden wollen.
Wenn Sie bei dem Versuch, eine Nachricht zu senden, eine Meldung erhalten, welche ungefähr „5.7.1 Unable to relay“ oder „550 5.7.1 Relaying prohibited“ lautet, bedeutet dies meist, dass der SMTP Server Sie nicht als berechtigten User identifizieren konnte. Viele Mailanbieter achten nicht darauf, wer deren SMTP Server nutzt um eine Nachricht an jemanden in derselben Domain zu senden. Dadurch mag es so aussehen, als funktioniere alles fehlerfrei bis Sie versuchen, eine Nachricht an jemanden in einer anderen Domain zu senden.
Einige gängige Authentifizierungen:
- „SMTP-AUTH“ verlangt vom Benutzer einen seperaten Usernamen und ein Passwort für den SMTP Server. Diese sind normalerweise identisch mit dem Usernamen und Passwort, welche für den POP/IMAP Server verwendet werden. Die meisten EMail Anbieter verwenden diese Methode. Wenn Ihr Mail Anbieter diese Methode verwendet, gehen Sie im Menü auf Einstellungen -> Konten-Einstellungen -> Postausgangs-Server (SMTP), wählen Sie den entsprechenden Server aus, klicken Sie auf den Button ‚Bearbeiten…‘ und geben Sie den Usernamen ein. Ältere Versionen von Thunderbird haben gegebenenfalls eine Checkbox für „Username und Passwort“. Falls Sie diese Checkbox haben, müssen Sie diese aktivieren.
- Falls Sie ISP als Mail Provider nutzen, überprüft dies gegebenenfalls, ob Sie sich ins Internet eingewählt haben. Dieser Fehler kann also auftreten, falls Sie Ihren Laptop an einem anderen Ort nutzen und mit einem offenen Netzwerk verbunden sind. Richten Sie einen anderen Account bei einem kostenlosen Anbieter, wie beispielsweise Gmail, ein und nutzen Sie den SMTP Server zusammen mit Ihrem bestehenden Account wenn Sie auf Reisen sind.
- „POP vor SMTP“ verlässt sich darauf, dass der Benutzer neue Nachrichten abruft (wodurch er sich am POP Server einloggt), und erst nach X Minuten eine Nachricht versendet.
Der Anbieter kann eine beliebige Nachricht verwenden, um den Fehlercode zu beschreiben. Dennoch deutet 5.7.1 immer darauf hin, dass ein permanenter Fehler auftritt, durch welchen das Senden nicht authentifiziert werden konnte und die Nachricht zurückgewiesen wird. Der häufigste Grund hierfür ist, dass der User sich nicht am SMTP Server authentifizieren konnte. Einige weniger wahrscheinliche Ursachen können sein:
- Sie wurden abgelehnt (Ihre Domain ist möglicherweise als Spam in einer Anti-Spam Liste aufgelistet).
- Beim Empfänger handelt es sich um einen virtuellen Nutzer und es kommt zu Problemen (auf dessen POP/IMAP Server) bei der Zuordnung der virtuellen zu einer realen Adresse.
- Der Empfänger hat eine Form eines Postkorb-Filters aktiviert, welcher beispielsweise nur Nachrichten bestimmter Absender akzeptiert, zu welchen der Absender der Nachricht nicht gehört.
- Exchange unterstützt eine Funktion, welche Nachrichten ablehnt die nicht von einem authentifizierten User stammen.
- Der DNS-Lookup schlug fehl.