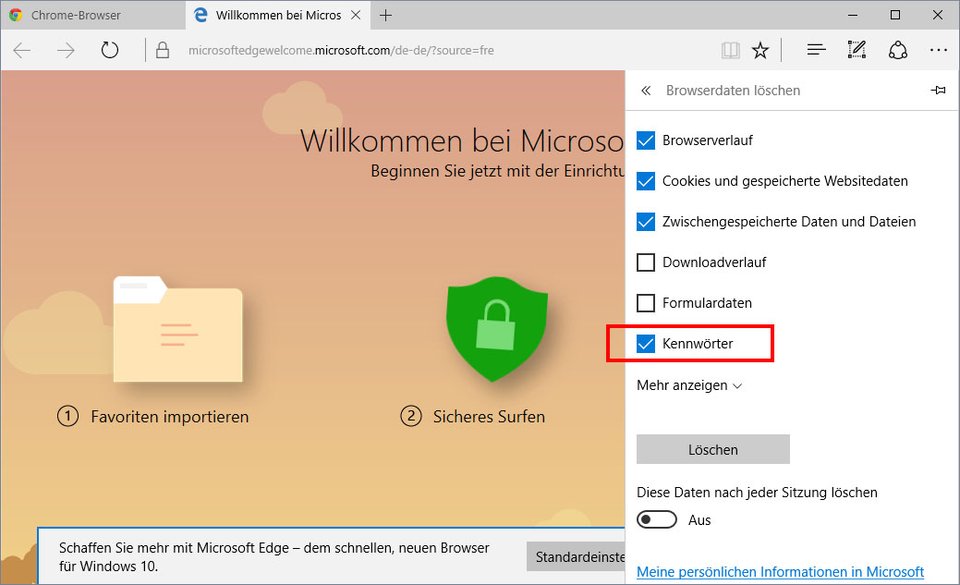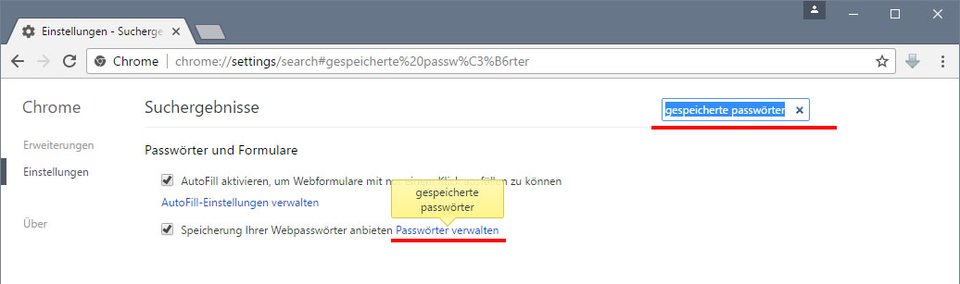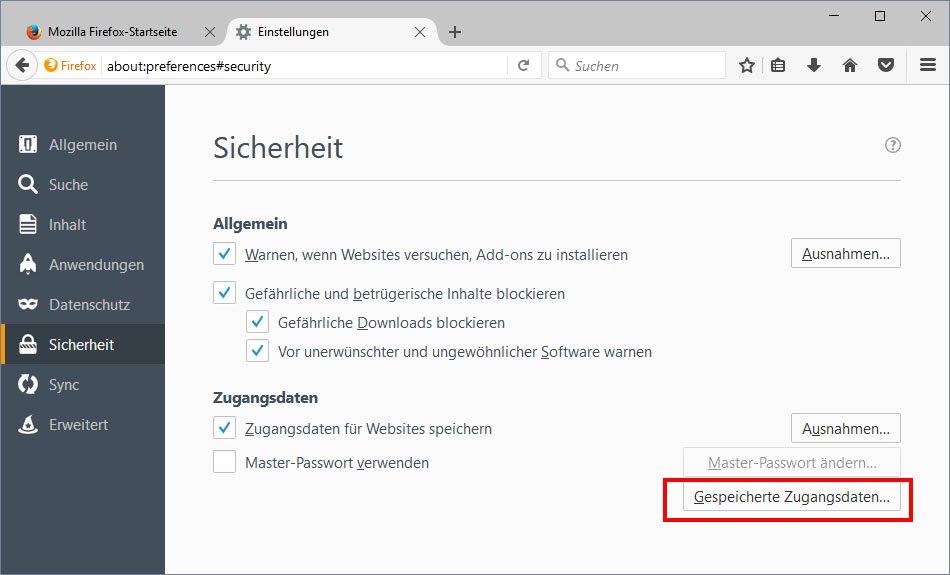Kategorie: Tipps & Tricks
windows.old wiederherstellen
Wir haben mit einer neuen Installation bzw. bei einem Upgrade ein neues Windows installiert. Dabei hat die Installation einige Ordner aus dem vorherigen Windows auf dem Laufwerk C: im Ordner Windows.old gespeichert.
Dies ist eine Art Datensicherung des vorherigen Windows. Man kann daraus einzelne Dateien kopieren oder bestimmte Daten auslesen.
Wir wollten nun aber die vorherige Windows-Version komplett wiederherstellen und dafür den Ordner Windows.old verwenden. Das haben wir so realisiert:
Den Rechner mit einer original Windows-Installations-DVD gestartet (alternativ einen Windows-Setup-Stick verwenden). Die gewünschte Sprache ausgewählt und im nächsten Schritt auf Reparaturoptionen geklickt. Dort die Problembehandlung ausgewählt und die Eingabeaufforderung gestartet (oftmals kann man die Prozedur mit Shift+10 abkürzen).
- In der Eingabeaufforderung wechselten wir zum Laufwerk C: in dem Windows installiert ist und der Ordner Windows.old liegt (Befehl cd.. oder C: eingeben).
- md WinOS (legt einen Ordner an in den wir mit dem move-Befehl Ordner aus der neuen Windows-Installation verschieben)
- move Windows WinOS
- move „Program Files“ WinOS
- move „Program Files (x86)“ WinOS
- attrib –h –s –r ProgramData
- move ProgramData WinOS
- move Users WinOS
Anschließend haben wir die Ordner aus dem Laufwerk Windows.old verschoben.
- move Windows.old\Windows
- move „Windows.old\Program Files“
- move „Windows.old\Program Files (x86)“
- attrib –h –s –r Windows.old\ProgramData
- move Windows.old\ProgramData
- attrib +h +s +r ProgramData
- move Windows.old\Users
Danach haben wir den Rechner neu gestartet und befanden uns in unserem „alten“ Windows.
ACHTUNG! Es ist unbedingt ratsam, vor der beschriebenen Prozedur ein vollständiges Backup der Windows-Installation zu erstellen. Es könnte ja sein, dass etwas nicht so funktioniert wie gewünscht.
Uhrzeit auf Server wird falsch synchronisiert
Auf einem Windows Server SBS 2011 wurde die falsche Uhrzeit angezeigt.
Wir haben den Zeitserver von time.microsoft.com auf pool.ntp.org mit folgenden Befehlen umgestellt:
- w32tm /config /manualpeerlist:pool.ntp.org /syncfromflags:manual /reliable:yes
- w32tm /config /update
- net stop w32time && net start w32time
- w32tm /resync /rediscover
Danach wurde die Uhrzeit wieder automatisch synchronisiert.
Für die Abfrage, welcher Zeitserver eingestellt ist kann man folgenden Befehl verwenden:
- w32tm /query /source
Gespeicherte Passwörter löschen
Microsoft Windows und einige Internetbrowser bieten gerne an, dass Passwörter gespeichert werden. Was aber, wenn ich es mir anders überlegt habe und nun alle gespeicherten Passwörter wieder löschen möchte? Hier sind ein paar Wegweiser, wo man gespeicherte Passwörter löschen kann:
Windows
Systemsteuerung – Benutzerkonten – Anmeldeinformationsverwaltung
Edge
- Klickt oben rechts auf das Symbol mit den drei nebeneinander liegenden Punkten.
- Wählt Einstellungen aus.
- Klickt in der Seitenleiste auf den Button Zu löschendes Element auswählen
- Setzt in der Liste ein Häkchen vor Kennwörter und bestätigt mit dem Button Löschen.
Internet Explorer
- Klickt oben rechts auf das Zahnrad-Symbol und wählt Internetoptionen aus.
- Im Reiter Allgemein klickt ihr unter der Rubrik Browserverlauf auf den Button Löschen… .
- Setzt im neuen Fenster ein Häkchen vor Kennwörter und bestätigt mit dem Button Löschen.
Google Chrome
- Klickt oben rechts auf das Symbol mit den drei untereinander stehenden Punkten.
- Wählt Einstellungen aus.
- Oben rechts im Suchfeld gebt ihr nun ein: gespeicherte passwörter
- In den Suchergebnissen wird euch angezeigt: Speicherung Ihrer Webpasswörter anbieten.
- Rechts daneben klickt ihr auf den Link Passwörter verwalten.
- Im neuen Fenster könnt ihr in der Liste eure Login-Daten einsehen, markieren und mit einem Klick auf das X löschen.
Mozilla Firefox
- Klickt oben rechts auf das Menü-Symbol mit den drei waagerechten Strichen.
- Wählt Einstellungen aus und wechselt in den Menüpunkt Sicherheit.
- Klickt auf den Button Gespeicherte Passwörter… bzw. Gespeicherte Zugangsdaten… .
- In der Liste unten werden euch nun eure Login-Daten angezeigt.
- Klickt auf den Button Alle entfernen, um sie zu löschen.
- Alternativ könnt ihr auch nur einzelne Webseiten-Einträge entfernen.