Unter Microsoft Windows konnte vermehrt beobachtet werden, dass Dateien, wie beispielsweise .exe oder .pdf, nicht mehr heruntergeladen werden können. Nach Abschluss des Downloads wird die Datei als infiziert bzw. Virus gemeldet und sofort gelöscht.
Dieses Symptom geht häufig mit einer Vireninfektion einher, welche noch besteht oder ggf. schon bereinigt wurde. Starten Sie in jedem Fall zuerst einen kompletten Virenscan. Verwenden Sie dazu nicht die auf Ihrem System installierte Antivirensoftware (denn diese hat ja offenbar den Virus nicht erkannt oder den Schaden nicht komplett behoben). Als kostenlose Software (Demo oder Test) verwenden wir in so einem Fall gerne AdwCleaner und Malwarebytes Anti-Malware.
Ursache ist in den bisher aufgetretenen Fällen eine beschädigte Installation des Windows Defender. Zur Überprüfung und Fehlerbehebung kann wie folgt vorgegangen werden:
(Bitte beachten Sie, dass für diese Tätigkeiten ein entsprechendes Fachwissen notwendig ist und die hier bereitgestellten Informationen auf eigene Gefahr ohne Gewähr angewendet werden).
Windows Defender als Ursache von Download Problemen unter Windows Vista prüfen
Öffnen Sie Windows Dienste und scrollen Sie zum Eintrag Windows Defender.
Prüfen Sie, ob der Dienst auf Starttyp „automatisch“ steht und korrigieren Sie es, wenn nötig.
Starten Sie den Dienst, wenn dieser nicht laufen sollte.
Windows Vista – Windows Defender – Dienst prüfen
Wenn sich der Dienst starten lässt, versuchen Sie den Download von Dateien über Ihren Browser.
Wenn es erfolgreich war, nehmen Sie einen Neustart des Rechners vor und testen Sie es nochmals.Ist dieses Vorgehen nicht erfolgreich gewesen, wechseln Sie in das Verzeichnis C:\Program Files.
Benennen Sie den Ordner „Windows Defender“ in „Windows Defender2“ um.
Windows Vista – Windows Defender – Ordner umbenennen
Starten Sie den Rechner neu und prüfen Sie, ob Sie nun Dateien problemlos herunterladen können. Wenn dem so ist, konnte der Windows Defender als Ursache ermittelt werden.
Prüfen, ob auch die Windows Firewall betroffen ist. Dies tritt bei genanntem Problem unter Windows häufig auf.
Wechseln Sie in die Systemsteuerung zur Auswahl „Firewall“ und prüfen Sie, ob die Firewall aktiviert ist bzw. ob Sie die Firewall aktivieren und administrieren können.
Windows Vista – Windows Defender – Windows Firewall prüfen
Sollte die Firewall nicht zu aktivieren sein, so ist diese auch betroffen.
Die Firewall unter Windows reparieren, wenn diese im Zusammenhang mit dem Windows Defender beschädigt wurde.
Führen Sie das kostenlose Microsoft Fixit zur Windows Firewall aus und lassen Sie alle Korrekturen automatisch vornehmen. Im Anschluss führen Sie einen Neustart Ihres Rechners aus und prüfen, ob die Firewall wieder funktionstüchtig und administrierbar ist.
Windows Defender reparieren, wenn dieser unter Windows nicht mehr funktioniert
Zur Reparatur benötigen Sie das Programm 7-Zip, welches Sie kostenlos herunterladen und installieren können.
Legen Sie Ihre Windows Installations-CD ein und starten Sie 7-Zip im Kompatibilitätsmodus als Administrator.
Wechseln Sie in den Ordner Sources und öffnen Sie über die rechte Maustaste die Datei install.wim mit 7-Zip.
Windows Vista – Windows Defender – install.wim mit 7-Zip öffnen
Kopieren Sie sich per Drag&Drop die Datei 1.xml auf Ihren Desktop und öffnen Sie diese, um die passende Index-Nummer zu Ihrer Windows Edition zu suchen.
Windows Vista – Windows Defender – Edition erkennen
Wechseln Sie nun im geöffneten Programm 7-Zip in den Ordner mit der Ziffer, welche Ihrer Windows Edition entspricht und wechseln Sie in den Unterordner „Program Files“, wo Sie den Programm-Ordner „Windows Defender“ finden.
Windows Vista – Windows Defender – Programmordner kopieren
Kopieren Sie diesen Ordner in das Verzeichnis „Program Files“ Ihres Windows-Betriebssystems, parallel zum zuvor umbenannten Ordner „Windows Defender2“.
Windows Vista – Windows Defender – Programmordner parallel zum umbenannten Ordner einfügen
Starten Sie Ihren Rechner und und prüfen Sie, ob unter „services.msc“ (siehe oben) der Dienst „Windows Defender“ läuft und dieser auch über die Systemsteuerung wieder aufrufbar ist.
Windows Vista – Windows Defender – Dienst nach Neustart prüfen
Wenn diese Schritte erfolgreich waren, können Sie jetzt den Windows Defender noch aktualisieren. Nach einem nochmaligen Neustart sollten dann Windows Defender und Windows Firewall unter Windows Vista wieder funktionieren und das Downloaden von Dateianhängen wieder problemlos möglich sein.
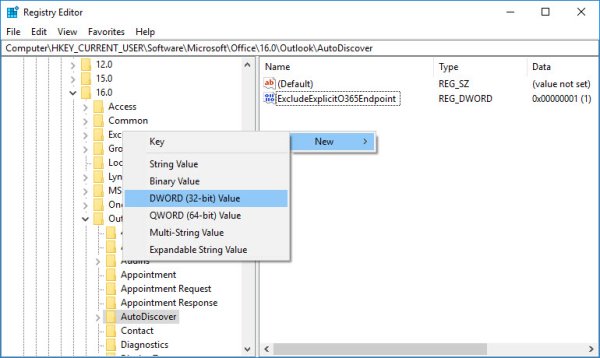

 (Google Chrome anpassen und einstellen).
(Google Chrome anpassen und einstellen). (Menü öffnen).
(Menü öffnen). (Weitere Aktionen) und dann auf „Einstellungen“.
(Weitere Aktionen) und dann auf „Einstellungen“. (Extras).
(Extras).